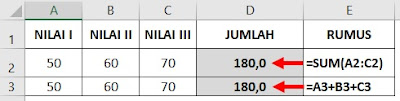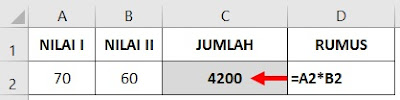Kali ini kita akan melanjutkan belajar pemanfaatan rumus excel untuk pembelajaran. Langsung saja kita lihat beberapa rumus Microsoft Excel yang bisa dimanfaatkan untuk keperluan administrasi guru.
Lihat rumus sebelumnya.
Mencari urutan peringkat atau ranking dapat dilakukan dengan rumus RANK. Secara umum rumus ranking adalah =RANK(number;ref;[order]).
Keterangan :
number : kolom yang dirangking
ref : semua kolom yang diranking (nilainya harus selalu sama)
order : urutan ranking yang dikehendaki (jika urutan ranking dimulai dari tertinggi ke rendah maka order diisi angka 0, dan jika ranking diurutkan dari yang terbawah ke tinggi maka diisi angka 1). Bagian order ini sebenarnya opsional (boleh diisi boleh tidak diisi). Jika tidak diisi maka secara default akan mengikuti pola order (angka) 0 yang berarti urutan ranking diurutkan dari nilai terbesar ke rendah.
Lihat contoh dibawah ini!
a. Tanda dolar “$” pada bagian “ref” berfungsi untuk mengunci rumus supaya ketika ditarik ke bawah atau ke samping tidak berubah (supaya bertahan pada posisi kolom B2 sampai B6).
10. MENGHITUNG USIA
Ada beberapa rumus excel yang bisa digunakan untuk mencari usia. Salah slah satu rumus yang dapat digunakan yaitu DATEIF sepeti berikut ini:
a. Rumus tahun =DATEDIF(kolom tanggal lahir;kolom tanggal sekarang;"Y")
b. Rumus bulan =DATEDIF(kolom tanggal lahir;kolom tanggal sekarang;"YM")
c. Rumus hari =DATEDIF(kolom tanggal lahir;kolom tanggal sekarang;"MD")
Contoh penerapannya yaitu
Lalu bagimana jika ingin menggabungkan usia tahun, bulan dan hari menjadi satu kolom?
Rumus yang digunakan adalah rumus CONCATENATE. Contoh penggunaannya adalah sebagai berikut
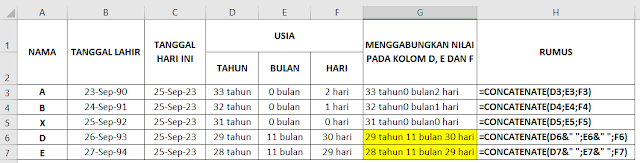
Keterangan :
a. Supaya hasil penggabungan kolom terlihat lebih rapi maka perlu ditambahkan tanda spasi atau tanda baca lain seperti yang dilakukan pada kolom G6 dan G7 (berwarna kuning).
b. Tanda titik koma “;” pada rumus concatenate dapat diganti dengan “&”, contohnya =CONCATENATE(D6&" "&E6&" "&F6).
12. MENCARI KLASIFIKASI TERTENTU DARI SUMBER DATA LAIN
Secara umum rumus HLOOKUP dan VLOOKUP adalah
=VLOOKUP(lookup_value, table_array, row_index_num, [range_lookup]) atau
=HLOOKUP(lookup_value, table_array, row_index_num, [range_lookup])
Keterengan
lookup_value : Nilai yang dicari klasifikasinya
table_array : Tabel atau sumber klasifikasi yang menjadi rujukan
row_index_num : Nomor baris/kolom klasifikasi pada sumber rujukan
[range_lookup] : bersifat opsional (bisa ditulis atau tidak ditulis). jika range_lookup ditulis maka bisa pilih FALSE jika nilai klasifikasi pada “lookup_value” harus sama persis dengan “table_array” atau pilih TRUE jika nilai klasifikasi pada “lookup_value” tidak sama persis dengan “table_array” (berupa perkiraan atau interval). Namun jika tidak ditulis maka secara default [range_lookup] akan mengikuti pola TRUE.
Jika bingung, langsung lihat contoh berikut ini
a. Penggunaan Rumus VLOOKUP
Misalnya seorang guru akan mencari nilai predikat atau deskripsi nilai siswa dengan sumber data klasifikasi yang disajikan dalam bentuk vertikal seperti gambar berikut
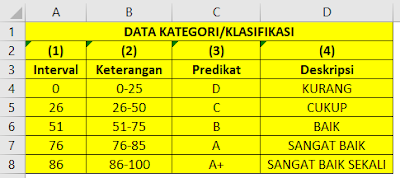
Maka aplikasi rumus VLOOKUP-nya adalah sebagai berikut

Contoh penjelasan kolom E11 dengan rumus =VLOOKUP(B11;$A$4:$D$8;3;TRUE)
lookup_value : B11 artinya kolom B11 (bernilai 96)
table_array : ($A$4:$D$8) artinya kolom A4 sampai D8 (tabel warna kuning)
row_index_num : (angka 3) artinya kolom no.3 (posisi predikat tabel warna kuning)
[range_lookup] : TRUE, berarti nilai yang dicari tidak harus sama persis (berupa interval nilai)
b. Penggunaan Rumus HLOOKUP
Misalnya seorang guru akan mencari nilai predikat atau deskripsi nilai siswa dengan sumber data klasifikasi yang disajikan dalam bentuk horisontal seperti gambar berikut

Maka aplikasi rumus HLOOKUP-nya adalah sebagai berikut

Contoh penjelasan kolom M8 yang menggunakan rumus =HLOOKUP(I8;$J$2:$N$4;3;FALSE)
lookup_value : I8 berarti kolom I8 (bernilai 4)
row_index_num : (angka 3) No. kolom ke-3 (posisi deskripsi tabel warna kuning)
[range_lookup] : FALSE, berarti nilai yang dicari pada lookup_value harus sama persis dengan table_array. Jika tidak sama maka hasilnya seperti kolom warna merah kolom J10 dan L10 yang menunjukkan erorr #N/A. Eror terjadi karena nilai lookup_value pada kolom I10 tidak ada dalam klasifikasi tabel warna kuning.
13. RUMUS LOGIKA IF
Rumus logika IF ini dapat digunakan untuk membuat perbandingan logis antara nilai dan perkiraan. Pernyataan pada logika IF dapat memiliki dua hasil. Pertama pernyataan IF menunjukkan hasil perbandingan bernilai benar dan kedua pernyataan IF menunjukkan hasil perbandingan bernilai salah.
Pernyataan logika IF sederhananya adalah “Jika ini benar maka hasinya adalah A dan jika salah maka hasilnya adalah B”. Rumusnya Logika IF sendiri adalah =IF(logical_test;value_if_true;value_if_false)
Keterangan:
Logical_test : pernyataan logika yang akan diuji.
Value_if_true : hasil jika pernyataan logika benar atau True.
Value_if_false : hasil jika pernyataan logika salah atau False.
Langsung saja kita lihat aplikasinya pada contoh berikut ini!
Seorang guru ingin menganalisis jawaban siswa dengan rumus IF dengan mengacu pada kunci yang sudah disiapkan!
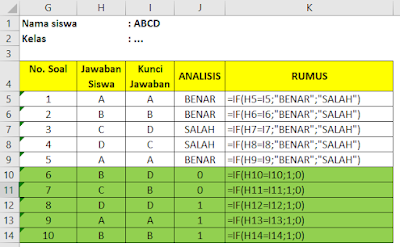
Cara membaca rumus pada kolom J5 atau K5 (hingga K9) yaitu “Jika nilai kolom H5 (A) sama dengan nilai kolom I5 (A) maka “BENAR” dan jika tidak sama maka “SALAH” (tanda petik depan dan belakang pada kata “BENAR” dan “SALAH” harus ditulis jika hasil logika yang diinginkan berupa teks).
Sedangkan cara membaca rumus pada kolom J10 atau K10 (hingga K14) yaitu “Jika nilai kolom H10 (B) sama dengan nilai kolom I10 (D) maka bernilai 1 dan jika tidak sama maka bernilai 0 (pada bagian ini hasil logika tidak perlu ditulis dengan tanda petik depan dan belakang karena nilai logika berupa number bukan berupa teks).
Jadi jangan berhenti belajar sampai di sini, kembangkan dan kombinasikan rumus-rumus itu sesuka hati kita. Siapa tahu bisa untuk membuat aplikasi daftar nilai atau bahkan rapor digital berbasis Microsoft Excell yang menarik. Selamat Mencoba!